紙をpdfにする6つの方法&pdfのメリットと注意点

仕事で使用する資料はもちろん、幼稚園のお手紙もpdfで配布される時代です。
pdfファイルを知らないという方は少なくなってきたのではないでしょうか。
pdfは知っているけど、いざ自分が作成するとなると意外とやり方がわからずに困ってしまう方もいるでしょう。
パソコンがなくても、元のファイルがなくても、紙からでもpdfは作成可能です。
いくつか方法がありますのでpdf作成の手順から、pdfのメリットや注意点についてまとめました。
pdfとは

pdfとは、Portable Document Formatの頭文字をとった言葉です。
アメリカのAdobe社が開発したファイルで、紙に印刷したような状態のまま、データで保存が可能です。
以前は無料のソフトウェアがなければ閲覧できませんでしたが、最近のWindowsやMacであればソフトは不要でアクセスできます。
またパソコンがなくても、スマートフォンひとつで閲覧はもちろん、作成も可能です。
pdfにする方法を覚えておくとご自身のためだけでなく、周りの方にも喜ばれるでしょう。
紙をpdfにする方法とは

紙をpdfにする方法はいくつかあり、お持ちの機械や環境によってベストな方法が変わってきます。
紙をpdfにした後の使い道も考えながら、やりやすい方法を選んでみてください。
・コピー機(複合機)からpdfにする
・コンビニのコピー機からpdfにする
・iphoneからpdfにする
・家庭用プリンターからpdfにする
・ドキュメントスキャナーを使う
・スキャニングサービスを使う
それぞれの方法について、ご説明します。
コピー機(複合機)からpdfにする
オフィスなどですぐにコピー機(複合機)が使える環境ならば、コピー機(複合機)を使って紙をpdfにしてみましょう。
コピー機(複合機)でスキャンするだけなので、とても簡単です。
- コピー機(複合機)にpdfにしたい紙をセットする
- ホーム画面から「スキャン」
「スキャナ」を選択する - 保存先を選択する
- スタートする
pdfファイルの保存先は、ご自身のパソコンかUSBを用意しておくとスムーズです。
正常にスキャンできているか、必ずパソコンで確認するようにすると安心です。
コンビニのコピー機からpdfにする
自宅や出先にいてコピー機(複合機)が近くにない場合には、コンビニでも紙をpdfにできます。
コンビニのコピー機(複合機)ですと、A3サイズまで読み込み可能なので家庭で対応できないサイズの資料もpdfにできます。
主要コンビニでのそれぞれのやり方をまとめましたので、参考になさってください。
セブンイレブンで紙をpdfにする
セブンイレブンで紙をpdfにする方法です。
保存先をUSBにするか、スマートフォンにするかで、操作方法が異なります。
| pdfスキャン料金 | 使用可能メディア | 専用アプリ名 |
|---|---|---|
| 30円 | USB スマートフォン | セブンーイレブンマルチコピー |
どちらも料金は30円となり、印刷すると別途印刷代がかかります。
お支払いはnanacoも対応しています。
USBに保存する場合
- マルチコピー機で「スキャン」を選びます。
- 保存先はUSBを選びます。
- pdfのファイル保存方式を選びます。
- 原稿の紙をセットして「原稿を読み取る」を選びます。
- 「これで決定 読み取り終了」を押します。
できればバックアップをとっておいて、案内があるまではUSBは抜かないように注意しましょう。
スマートフォンに保存する場合
スマートフォンに保存したい場合には、セブイレブンの専用アプリ「セブンーイレブンマルチコピー」のインストールが必要です。
マルチコピー機でスキャンした画像をwi-fiでスマートフォンに送信するという方法です。
- マルチコピー機で「スキャン」を選びます。
- 保存先はスマートフォンを選び、スマホの種類を選びます。
- スマートフォンでアプリを起動し「スキャン」を選びます。
- スマートフォンに表示されたQRコードをマルチコピー機にかざします。
- 接続を開始します。
- カラーやサイズ、ファイル形式を選択します。
- 原稿をセットしたら「原稿を読み取る」を押します。
- 画像を確認して「これで決定 読み取り終了」を押します。
スマートフォンに入れておくと、いつでも確認できるので便利です。
ローソン/ファミリーマートで紙をpdfにする

ローソンやファミリーマートでも、USBかスマートフォンにpdf保存が可能です。
同じコピー機(複合機)が使われていますので、手順についてはまとめてご説明します。
スマートフォン保存を希望する場合は、専用アプリの「PrintSmash」をインストールしておきましょう。
JPEGかpdfでの保存が可能です。
| pdfスキャン料金 | 使用可能メディア | 専用アプリ名 |
|---|---|---|
| 30円 | USB スマートフォン | PrintSmash |
USBに保存する場合
- マルチコピー機で「スキャン」を選択します。
- 保存先は「USBに保存」を選びましょう。
- ファイル形式はpdfを選びます。
- 「原稿読み込み」をタップして読み込みます。
- 「読み込み終了」をタップして完了です。
基本的にはセブンイレブンのコピー機(複合機)と流れは同じです。
順番に進めていくと案内が出ますので、その通りに進めていけば問題ありません。
スマートフォンに保存する場合
専用のアプリをインストールして、お店に向かいましょう。
- マルチコピー機で「スキャン」を選択します。
- 保存先は「スマートフォンに保存」を選びます。
- ファイル形式は「pdf」を選びます。
- 「原稿読み取り」をタップして読み取ります。
- 問題なければ「読み取り終了」です。
- wi-fiネットワーク「10_ SHARP _WF」を選択します。
- アプリを起動して「スキャンデータを保存」をタップします。
- 端末や保存先を確認して「スタート」します。
ファミリーマートは新型複合機の場合のみスマートフォンに保存が可能です。
従来型の店舗ではUSBを準備しておく必要がありますので、注意してください。
iphoneからpdfにする
iphoneをお使いの方であれば、メモアプリから簡単にpdfを作成できます。
- メモアプリの「+」から「書類をスキャン」を選択
- 書類を読み込んで保存する
- 「共有」アイコンをタップして「pdfを作成」をタップする
- 「完了」「ファイルを保存」をタップして完成
手元にあるプリントなどをサッとpdfに変換でき、そのままクラウドに保存ができます。
紙でもっていると失くしてしまう人は、覚えておくと役に立つ方法です。
家庭用プリンターからpdfにする
お手持ちの家庭用プリンターも種類によっては、スキャン機能がついていてpdf化できる物もあります。
- プリンターに紙をセットし「スキャン」を選択する
- pdfの保存方法を選択する
- スタートボタンを押す
プリンターの機種によっても使用方法が異なりますので、まずはスキャン機能がついているプリンターか確認してみましょう。
ドキュメントスキャナーを使う
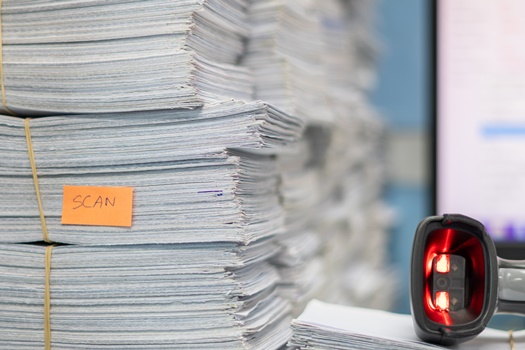
ドキュメントスキャナーとは、自分で作った資料に限らず、雑誌やポスターなどの紙面をスキャンできる機械です。
大量に読み込みたい紙がある場合には、非破壊型というタイプのドキュメントスキャナーがおすすめです。
非破壊型のドキュメントスキャナーは、ブックスキャナとも呼ばれ、製本された本も裁断せずにスキャンできます。
スキャンしたファイルは、pdfとしてパソコンやスマートフォンで管理できます。
ドキュメントスキャナーの種類と値段
ドキュメントスキャナーは、ハンディタイプで持ち運び可能なタイプもあります。
お仕事でカバンに入れて持ち歩いているという方もいらっしゃいます。
ハンディタイプの物であれば、5,000円前後から購入できます。
固定で置いて使用する物は、10,000円~60,000円程度が相場といえます。
常に使用する目的がなければレンタルという方法もありますので、一時的に借りて資料をまとめてpdf化させておくという方法もあります。
スキャニングサービスを使う
会社規模で大量の資料をpdf化したいという場合には、スキャニングサービスを利用するのも方法のひとつです。
プロに依頼するので、短時間でスキャンニングやファイル名付与が可能です。
閲覧したいデータを検索できるように整えておいてもらえるのも、大きなメリットです。
紙をpdfにするメリット
紙をpdfにしておくと、多くのメリットがあります。
・整理整頓が簡単で検索性が高い
・コストの削減になる
・簡単に送信、クラウド保存できる
・OSに関係なく読み取れる
・セキュリティ性が高い
・誰でも作成しやすい
これらのメリットについて、ご説明します。
整理整頓が簡単で検索性が高い
紙の資料のままだと、かさばって場所をとりますし、欲しい資料を探すのに時間がかかったりします。
pdfにして保存しておけば、検索で見つけられますので仕事の効率化にもつながるでしょう。
紙のままだと経年劣化の恐れもありますが、pdfにしておけば劣化の心配もありません。
コストの削減になる
オフィスでかかる経費のなかには、印刷コストがあります。
紙の資料をpdfにしてしまえば、印刷コストがかかる心配はありませんし、印刷のインク等の経費も削減できます。
資料郵送の手間や経費も不要になりますし、資料保管のための空間(オフィス家賃)の削減にもなります。
簡単に送信、クラウド保存できる
紙の資料を共有しようと郵送するとなると、時間やお金がかかってしまいます。
pdfにすればメールやFAXで共有できますので、一瞬で情報共有が可能です。
さらに保存先もクラウドサーバーで管理すれば、どこからでもアクセス可能となり、テレワークであっても仕事の効率を下げません。
OSに関係なく読み取れる
pdfになっていないネイティブデータの状態ですと、パソコンのOSやバージョンの違いによって、フォントが変更されてしまったり、レイアウトが崩れてしまったりというトラブルになる危険があります。
しかしpdfであれば、どの環境で開いてもレイアウトが崩れる心配はありません。
Illustratorなどの画像データの場合は、特にpdfでの共有が安心といえるでしょう。
セキュリティ性が高い

大切なデータであればセキュリティの心配もありますが、クラウドで保存する場合などはパスワードが設定できて安心です。
紙の資料の場合は落としたり紛失したりというリスクもありますが、データ保存であればそのような心配もありません。
ただし社内でのパスワードの管理には、細心の注意を払いましょう。
誰でも作成しやすい
子供が紙に書いた絵でもpdfにできる時代ですので、誰でも簡単に作成できます。
パソコンを使わなくても、スマホのメモからもpdfにできますので、やり方さえわかってしまえば難しい作業ではありません。
作成しやすく、管理も簡単で、必要なときにはすぐに取り出せるファイルです。
紙をpdfにする注意点

便利なメリットが多いpdfファイルですが、知っておきたい注意点もあります。
・バックアップを取っておく
・pdfは修正できない
これらの点をきちんと理解した上で、pdfファイルを作成しましょう。
バックアップを取っておく
紙の資料をpdfにしてクラウドに保存すると安心してしまいがちですが、定期的にバックアップをとるのがおすすめです。
システム障害によって一時的にクラウドにアクセスできずにデータの閲覧ができなくなったり、最悪の場合はデータが消えてしまったりする可能性もあるからです。
バックアップの目安は数ヶ月に1度が目安です。
OSのバージョンアップや新しくソフトをインストールした、というシステムが変わるときにバックアップをとるといいでしょう。
pdfは修正できない
pdfのファイルは閲覧に特化しているために、修正できないと思っておきましょう。
修正したいと思ったら、元のファイルを修正して再度pdfにするのが一般的です。
どうしても編集したい場合には、Acrobatという専用のアプリケーションが必要になります。
他人の作成したpdfファイルを編集や修正するのは難しいので、修正の必要がないようにしておくようにしましょう。
pdfは管理も大切
紙の資料をpdfにするのは、さほど難しい作業ではありません。
大切なのは「pdfにしたファイルをどこにどう保存するか」という点になるでしょう。
せっかくクラウドに保存したとしても、きちんと管理されなければ必要なタイミングで取り出せなくなってしまうかもしれません。
多くの人と共有して、気持ちよく使用していくために、pdfを保存して管理していくという点まで丁寧に行っていきましょう。

