パソコンとコピー機の接続方法とは?接続方式についても詳しく紹介

パソコンで作成した資料や必要書類を自宅のコピー機でプリントアウトする場合は、パソコン側の設定が必要です。
一度初期設定をしてしまえば2回目以降のプリントアウトは手間をかけずに済みます。
しかし操作が複雑で困惑してしまう方もいるのではないでしょうか。
この記事では、パソコンとコピー機の接続方法を種類別に紹介し、接続できない場合の対処方法を解説します。
コピー機とパソコンの接続方法とは?
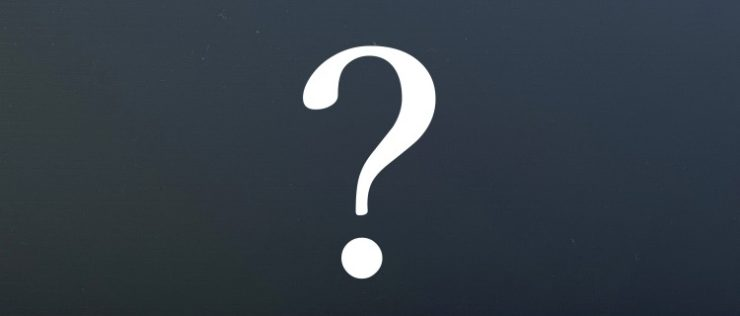
コピー機とパソコンの接続方法は、以下の種類によって異なります。
・Windows 7
・Windows 8/8.1
・Windows 10
・Windows 11
・Mac
それぞれの接続方法を解説します。
Windows 7の場合
Windows7でコピー機を設定する際、まずチェックすべき項目は、以下のとおりです。
・ドライバーや専用ユーティリティがインストールされているかをチェックする
・USBプリンターの場合は、パソコン側のUSBポートにUSBケーブルを接続して電源を入れる
・プリンタードライバーをメーカーの公式サイトから用意する場合は、Windows7に適切なビット数を確認する
続いて操作手順を解説します。
操作手順
Windows 7とコピー機の接続手順は、以下のとおりです。
- 「スタート」を開いて「デバイスとプリンター」をクリック
- 「プリンターの追加」をクリック
- 「インストールするプリンターの種類の選択」が表示されたら「ローカルプリンターを追加します」をクリック
- 「プリンターポートの選択」が表示されたら、接続するプリンターポートをクリック
- (必要に応じて、「▼」から選択し、接続先の設定をして「次へ」をクリック)
- 「プリンタードライバーのインストール」が表示されたら、「製造元」と「プリンター」の種類を選択して「次へ」をクリック
- 「プリンター名の追加」が表示されたら任意で名前を入力して「次へ」をクリック
- 「プリンターをインストールしています…」が表示されたら待機
- 「(プリンター名)が正しく追加されました」が表示されたら「通常時使うプリンターに設定する」にチェックをして「完了」をクリック
初めて使うタイミングで手順通り進めれば、次回以降は「プリンターとFAX」からすぐに利用できるようになります。
Windows 8/8.1の場合
Windows8/8.1でコピー機を設定する際、まずチェックすべき項目は、以下のとおりです。
・ドライバーや専用ユーティリティがインストールされているかをチェックする
・Windows8からWindows8.1にアップデートした場合は、プリンターが対応しているか確認する
続いて操作手順を解説します。
操作手順
Windows8/8.1とコピー機の接続手順は、以下のとおりです。
- Windowsキーを長押ししたままXキーを押して、表示される一覧の「コントロールパネル」をクリック
- 右上の「表示方法」を「カテゴリ」に変更して、「ハードウェアとサウンド」をクリック
- 「プリンターの追加」をクリック
- 利用するプリンターの名前を選択して「次へ」をクリック
- 「ローカルプリンターまたはネットワークプリンターを手動設定で追加する」を選択し「次へ」をクリック
- 「既存のポートを使用」をクリックして、「次へ」をクリック
- プリンターの「製造元」と「プリンター」から利用するものを選択して「次へ」をクリック
- 「プリンター名」を任意で入力し「次へ」をクリック
- 「このプリンターを共有しない」もしくは「このプリンターを共有して…」を選択して「次へ」をクリック
- 「(プリンター名)が正しく追加されました」が表示されたら「完了」をクリック
初めて使うタイミングで手順通り進めれば、次回以降は、「プリンターとFAX」からすぐに利用できるようになります。
Windows 10の場合
Windows10でプリンターを設定する際、まずチェックすべき項目は、以下のとおりです。
・ドライバーや専用ユーティリティがインストールされているかをチェックする
・メーカーの公式サイトからプリンタードライバーを用意する場合は、ビット数を確認する
・使用しているパソコンをWindows10にアップグレードした場合は、プリンターが対応しているか確認する
続いて操作手順を解説します。
操作手順
Windows10とコピー機の接続手順は、以下のとおりです。
- 「スタート」を選択して「設定」にカーソルを合わせる
- メニューの中の「設定」をクリック
- 「デバイス」を選択
- 「プリンターとスキャナー」を選択して「プリンターまたはスキャナーを追加します」をクリック
- 利用するプリンターの名前をクリックして設定完了
目的のプリンターの名前が出てこない場合は、「プリンターが一覧にない場合」をクリックして手動で登録可能です。
初めて使うタイミングで手順通り進めれば、次回以降は、「プリンターとFAX」からすぐに利用できるようになります。
Windows 11の場合
Windows11でプリンターを設定する際、まずチェックすべき項目は、以下のとおりです。
・ドライバーや専用ユーティリティがインストールされているかをチェックする
・Windows11にアップデートしたパソコンを使用する場合は、プリンターがWindows11に対応しているか確認する
続いて操作手順を解説します。
操作手順
Windows11とコピー機の接続手順は、以下のとおりです。
- 「スタート」から「設定」をクリック
- 「Bluetoothとデバイス」をクリック
- 「プリンターとスキャナー」をクリック
- 利用するプリンターの名前が表示されたら「デバイスを追加」をクリック
- セットアップが表示されるため待機
- 「準備完了」と表示されれば接続完了
初めて使うタイミングで手順通り進めれば、次回以降は、「プリンターとFAX」からすぐに利用できるようになります。
Macの場合
Macbookの場合、環境設定の中にある「プリンタとスキャナ」から利用したいプリンターを追加すれば、以下の方法でプリンター設定が完了します。
・AirPrint経由でプリンターに接続
・自動でプリンターのソフトウェア(プリンタドライバ)がダウンロード
プリンター側の付属のソフトウェアや製造元のWEBサイトからソフトウェアをダウンロードする必要はありません。
パソコンとコピー機の接続方式とは?

パソコンとコピー機の接続方法は、以下の種類によって異なります。
・無線LAN
・有線LAN
・Bluetooth
・USBケーブル
それぞれの接続方法を解説します。
無線LAN経由
無線LANは、ケーブルの代わりにWi-Fi環境を使ってパソコンとLANケーブルをつなぐ仕組みです。
有線の劣化や接続距離の制限が解消されます。
ただし、Wi-Fiを接続するためのルーターIDの登録・パソコンとコピー機の両方の接続設定が必要という点において、機械に慣れていないと複雑に感じるかもしれません。
IT企業などで機械操作に負担を感じない人たちが集まっていれば、各デバイスから自由なタイミングでプリントアウトができて効率化が期待できます。
有線LAN経由
有線LANは、モデムと有線ルーターをLANケーブルでつないで、さらに有線ルーターと中継機(ハブ)つないで、パソコンとコピー機を接続します。
デバイス間をケーブルでつなぐため安定感のある通信が有線LAN経由最大のメリットです。
しかし有線ゆえに、ケーブルの配置などに制限がかかるおそれがあります。
個人で接続するのが難しい場合は業者に依頼しましょう。
Bluetooth経由
音楽を聞く時などに便利なBluetoothも、コピー機に使われています。
無線LANを利用する場合はケーブルの代わりにルーターの用意が必要です。
しかしBluetoothはデバイスがあればルーターを用意する必要はありません。
簡易的になったことで利便性が高まりますが、Bluetoothには10mの接続距離の制限があります。
そのため広いスペースで仕事をする環境には不適切です。
USBケーブル経由
USBケーブルは、コピー機とパソコンを有線でつなげるだけで接続準備が完了します。
簡単なうえ、通信が安定しやすい点がメリットです。
ただし、USBケーブルは長さによってデバイス間の距離に制限がかかります。
オフィスなど広くて大きい場所には適しません。
自宅や小さなオフィスであればUSBケーブルは使い勝手がよい方法です。
パソコンとコピー機が接続できない原因とは?

パソコンとコピー機が接続できない原因は、以下のとおりです。
・コピー機に対応した接続方法を利用していない
・プリンタードライバーがインストールされていない
・ケーブルの接続が悪い
・コピー機の電源がついていない
それぞれの原因について解説します。
コピー機に対応した接続方式を利用していない
まずはコピー機に対応した接続方式を利用していないおそれがあります。
パソコンが最新版であったとしても、コピー機が古い可能性もあるでしょう。
型によってはBluetoothに対応していません。
取扱説明書から接続方式の確認ができます。
なおパソコンで接続をしたときに、コピー機の名前が表示されない場合は対応していない可能性が高いでしょう。
新規でパソコンやコピー機を購入するのなら、所有しているものとの互換性があって接続できるのか確認を行ってください。
プリンタードライバーがインストールされていない
コピー機を接続する場合は、パソコン側にプリンターを制御するためのソフトウェア「プリンタードライバー」のインストールが必要です。
プリンタードライバーがインストールされていないと、パソコン側からプリントの操作ができませんので、必ずインストールしてください。
さらにコピー機を新しくしたタイミングで随時アップデートが必要です。
ケーブルの接続が悪い
ケーブルの接続が悪いのも考えられる原因です。
有線LANとUSBケーブルを使ってパソコンとコピー機を接続する場合、使用するケーブルが劣化していたり断線していると正常に作動しません。
また、新しく買ったものは接続口の柔軟性が弱く、力を入れて奥まで差し込まないと接続が完了しないこともあるので、今一度接続ができているか確認してください。
しっかりと差し込んでも接続できないのなら、新しいケーブルの購入を検討する必要があります。
コピー機の電源がついていない
パソコン側のセットアップは完了しているのにも関わらず、接続したいコピー機の名前がパソコン上に表示されない時は、電源関連の見落としがないか確認しましょう。
しっかりとコンセントが差さっているのか、電源ボタンを押しているのか確認してください。
初歩的な部分に接続できない理由が潜んでいるかもしれません。
Bluetoothや無線LANを利用する場合は、設定のONとOFFも必ず確認しましょう。
パソコンとコピー機の接続を理解しよう

・パソコンとコピー機の接続方法は、「Windows7」「Windows8/8.1」「Windows10」「Windows11」「Mac」のパソコンの種類によって異なる
・無線LANは、ルーターを用意すれば複数のパソコンから随時プリントアウトができる
・有線LANとUSBケーブルは、ケーブルを用意すれば簡単にパソコンとコピー機を接続できる
・Bluetoothは10m以内にデバイスを置く制限がある
・パソコンとコピー機が接続できない場合は、正しい接続方法、プリンタードライバーのインストール、ケーブルまわり、電源関連を確認する
在宅やリモートでの仕事が増える中、自宅のコピー機からすぐにプリントアウトができれば作業効率が大幅に高まるでしょう。
パソコンの種類や接続方法によって異なる手順があるため、この記事を参考にして初期設定を完了させてください。

